
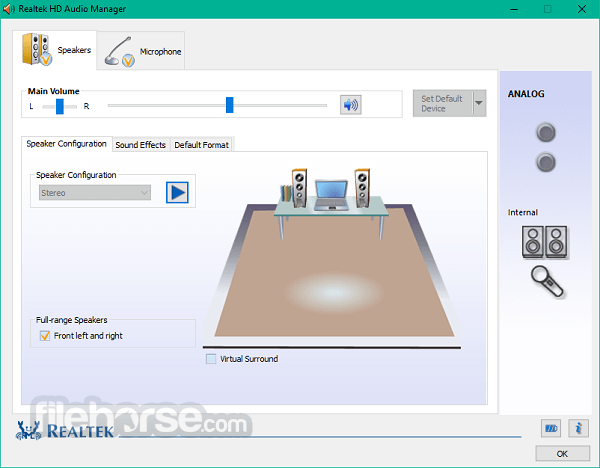
- #.NET AUDIODEVICE FOR WINDOWS 10#
- #.NET AUDIODEVICE WINDOWS 10#
- #.NET AUDIODEVICE PORTABLE#
- #.NET AUDIODEVICE PC#
- #.NET AUDIODEVICE WINDOWS 7#
#.NET AUDIODEVICE WINDOWS 10#
However, it still works in Windows 10 and 11, is portable, and has separate 32-bit and 64-bit versions available.
#.NET AUDIODEVICE WINDOWS 7#
For such an up to date and modern program, it would have been useful if EarTrumpt had a few more options for this function, such as assigning shortcuts, left click to switch, etc.Īs the name suggests, Win7AudioSwitcher is from the era when Windows 7 was the current Microsoft operating system. Simply right click on the program’s tray icon and select the new device to switch to. Not only can EarTrumpet change the default playback device but it can also display multiple audio mixer channels, has a dedicated volume mixer, and has the ability to move applications between playback devices.īeing able to change the default sound output device is actually the easiest thing to do in EarTrumpt.
#.NET AUDIODEVICE FOR WINDOWS 10#
This means it’s only available for Windows 10 and 11 systems. NET Framework 3.5 is required for Windows 10 and 11 users.ĮarTrumpet is a more modern tool because its primary download is from the Windows Store. Just click on another device you want to make the new default. Left click on it and you will get a list of the available playback devices pop up with the current default highlighted. Run the program and a small speaker icon will sit in your system tray. There are no options at all and it will simply change your default audio playback device with a couple of mouse clicks.
#.NET AUDIODEVICE PORTABLE#
This portable tool was created several years ago by a member of and we’ve used it on and off ever since. In terms of ease of use, Switcher is about as simple as it gets. From then on, you can use the Switch button in the Options window, the Switch entry in the tray right click menu, or using the hotkey. Optionally check “Register global hotkey” and enter a combination, then press Minimize. On the first launch, you will have to open the Options Window and check the box next to each device you want to rotate between. You can switch using the tray icon, the main user interface, or a hotkey combination. It works by the user selecting which audio devices are to be defaulted to from a list and then the program will rotate between them. Hotkeys are created by selecting the device to switch to and a related hotkey combination from the Hotkeys tab.ĭefault Audio Changer is another simple to use and portable tool.

Left clicking on the tray icon will rotate between favorite devices.
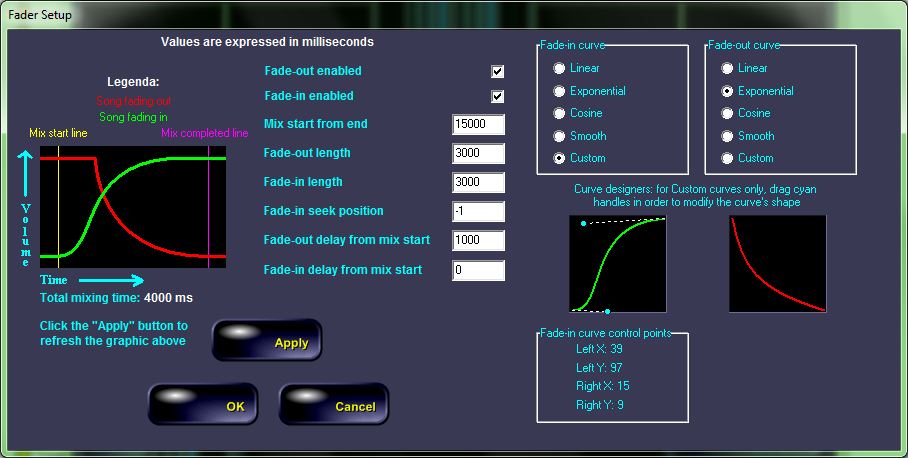
Then go to the Playback tab, right click on an audio device, and select “Favorite device”. You can set up quick switching and also change devices via hotkeys.īy default, quick switching is not enabled so you have to turn it on via the Settings tab. Besides being able to right click on the Audio Switcher tray icon and choose the default audio device, there are a couple of other ways to change audio devices. Here’s a selection of programs for you to have a look at.Īudio Switcher is a good option because it’s free, open source, and also a single portable executable of less than 500KB. Thankfully, there are tools around that make it easier and faster than having to dig into Windows Settings every time you want to select a different audio playback device. This has long been a problem with Windows and switching audio devices is not something that can be done with a couple of mouse clicks. When you’re done, you need to go back into the sound options to revert the changes back.
#.NET AUDIODEVICE PC#
For instance, if you want to switch the audio output from your PC speakers to perhaps a TV or external media device, you have to go to the Sound options in Control Panel or Settings and change the default playback device from PC speakers to the other device. The trouble with Windows is it will only let you set up one of these audio devices as the default player at any one time. These days, you can also get sound output through your video card, and some headphones or headsets will even set themselves up as a dedicated audio device.
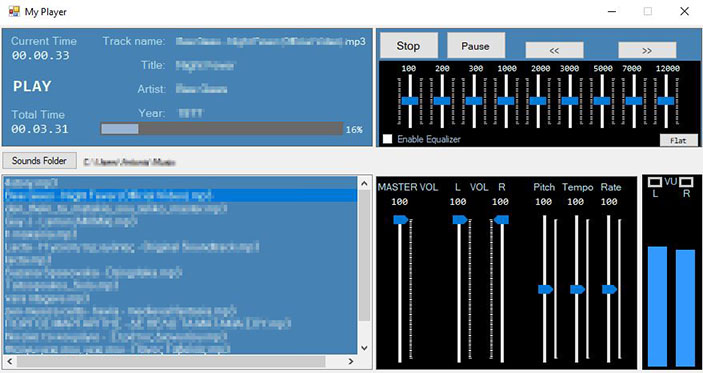
This is due in part to the number of external connections they can offer and the higher quality audio. Although a lot of people use sound chips integrated on their motherboards for playing audio in Windows, many users still like to have a sound card.


 0 kommentar(er)
0 kommentar(er)
